We zijn verheugd om de release van onze nieuwe functie, Custom Templates, aan te kondigen, waarmee je hun eigen AI-schrijfprogramma templates kunt maken en hun invoervelden kunt aanpassen aan hun behoeften.
Met deze nieuwe functie hoef je niet langer dezelfde AI-prompts te herhalen bij interactie met ZenoChat, waardoor het proces van het genereren van content veel efficiënter en persoonlijker wordt.
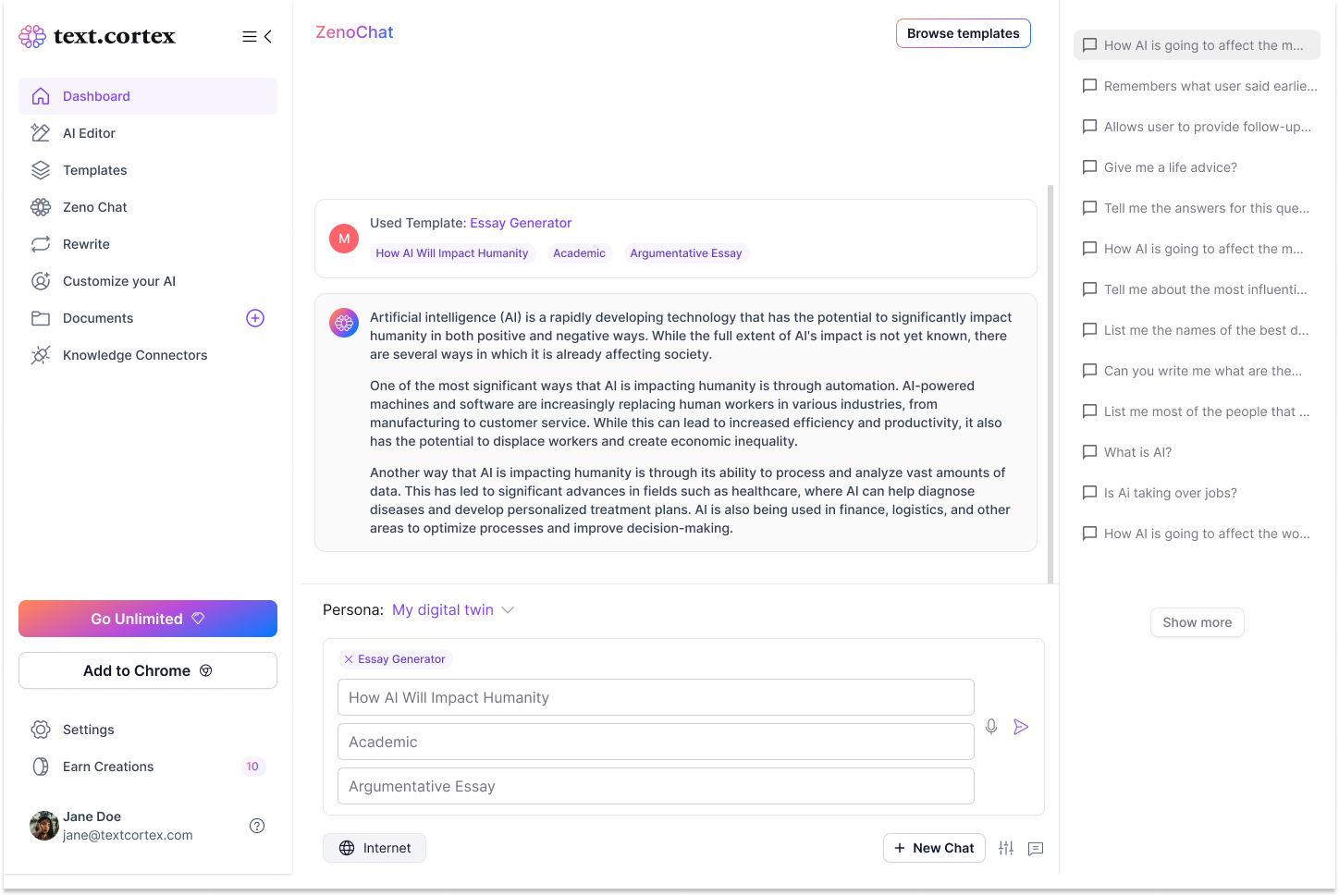
Aan de slag met maatwerk Templates
Een aangepaste sjabloon maken is eenvoudig.
1. Navigeer gewoon naar het tabblad "Aangepast Templates" onder Aanpassingen.
2. Klik op "Sjabloon maken".
Vanaf daar moet je wat basisinformatie invullen, zoals de naam en beschrijving van je sjabloon, maar het belangrijkste aspect van je sjabloon is de"Sjabloon Prompt".
Template Prompt is het kant-en-klare recept om je sjabloon te laten werken. Je definieert wat je AI moet doen, hoe hij dat moet doen en geeft een aantal dynamische invoervelden die later door de gebruiker kunnen worden ingevuld.
Voorbeeld aangepaste sjabloon
Laten we bijvoorbeeld zeggen dat je een sjabloon voor "Onderschriftgenerator" wilt maken voor je berichten op sociale media. Je sjabloon zou er dan zo uit kunnen zien:
- Naam sjabloon: Bijschriftengenerator
- Sjabloon Beschrijving: Deze sjabloon wordt gebruikt om bijschriften voor berichten op sociale media te maken.
- Sjabloon Prompt: Doe dienst als onderschriftgenerator voor berichten op sociale media. Maak een bijschrift voor sociale media voor [Onderwerp] en zorg ervoor dat je het bijschrift op een [Toon] manier schrijft voor [Doelpubliek].
De ingangen tussen vierkante haken betekenen dat het dynamische invoervelden zijn die kunnen worden ingevuld telkens wanneer je een nieuwe interactie met deze sjabloon start.
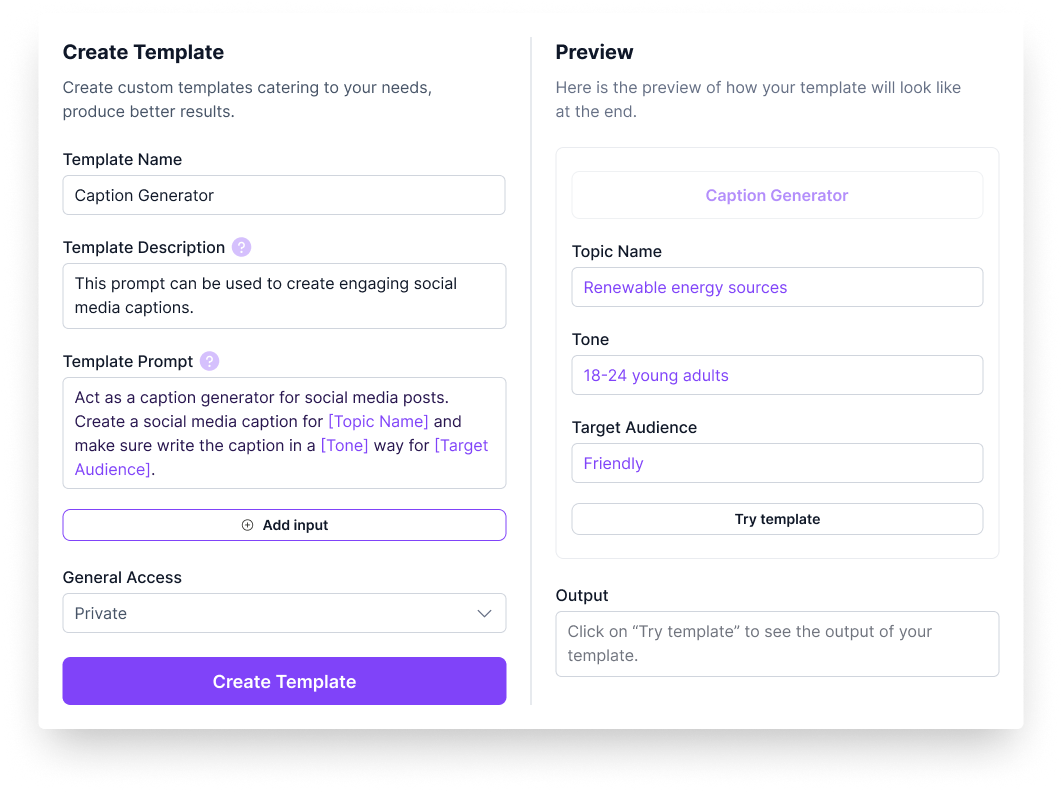
Als je begint met het configureren van je sjabloon, zul je zien dat het "Voorbeeld" modal zich in realtime aanpast, zodat je kunt testen hoe het presteert op basis van je prompt en ingevoerde gegevens.
Als je klaar bent met je aangepaste sjabloon, zorg er dan voor dat je de instellingen voor "Algemene toegang" configureert, of je het privé of gedeeld wilt houden. Je kunt deze velden later ook bewerken in je bibliotheek met aangepaste sjablonen.
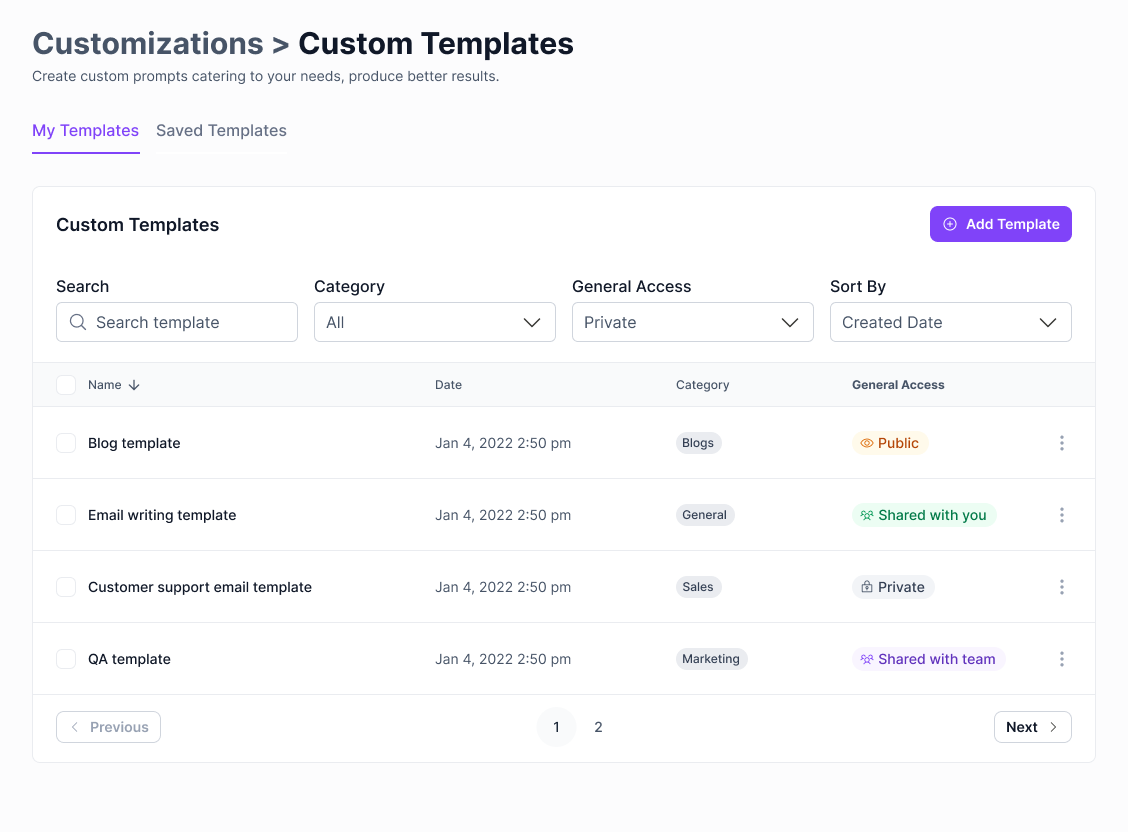
Aangepaste Templates in actie & marktplaats
Nu je je aangepaste sjabloon hebt gemaakt, gaan we het toepassen op een echt geval.
1. Ga gewoon naar ZenoChat en klik op het pictogram Marktplaats of op de knop Bladeren Templates .
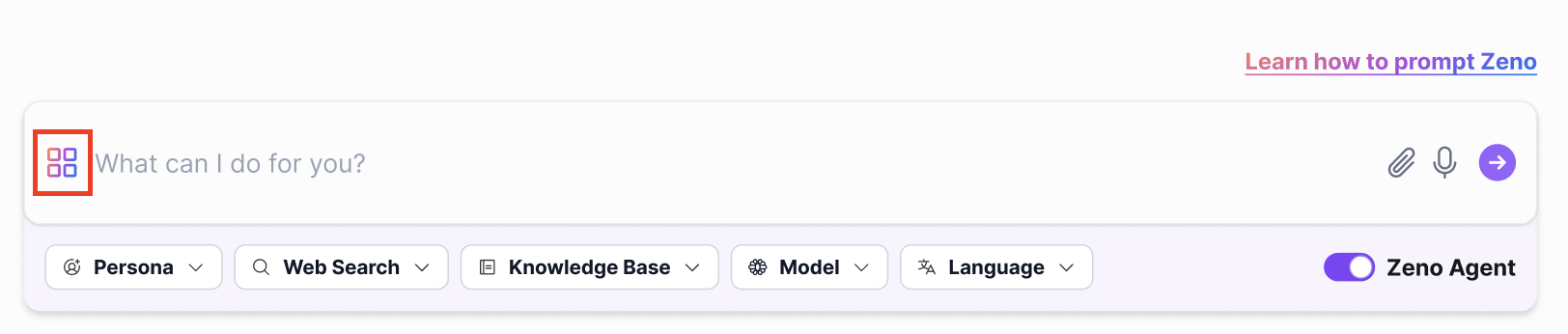
2. Selecteer de sjabloon die je zojuist hebt gemaakt op het tabblad Privé.
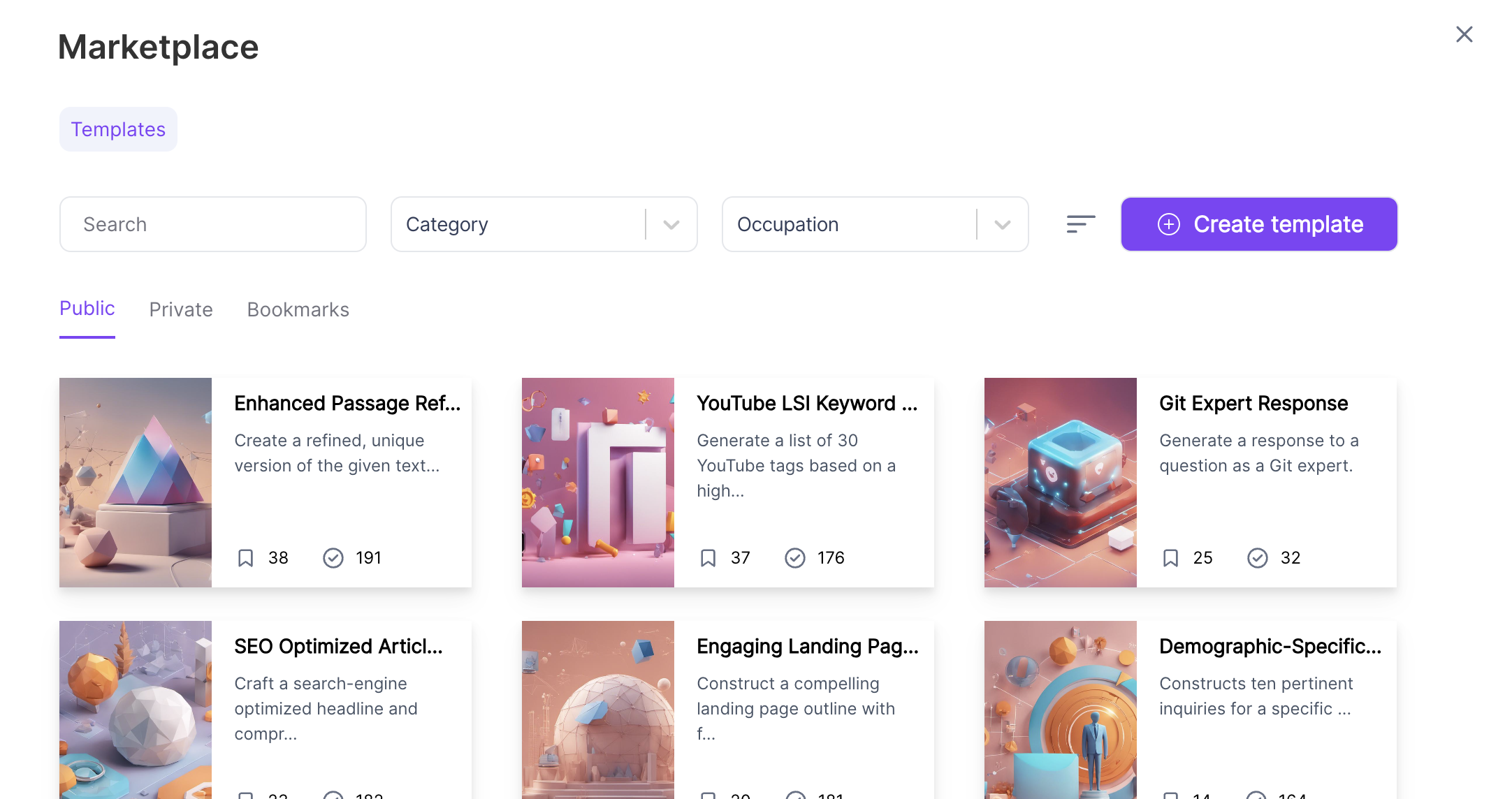
3. Vul de invoervelden in die je hebt ingesteld en druk op Verzenden.
En uiteindelijk krijg je in een mum van tijd het resultaat van Zeno. Met Templates hoef je niet steeds dezelfde aanwijzingen te herhalen. Hopelijk geniet je van onze nieuwe functie. Laat het ons weten als je feedback hebt, zodat we je ervaring nog verder kunnen verbeteren.

%20(60).png)
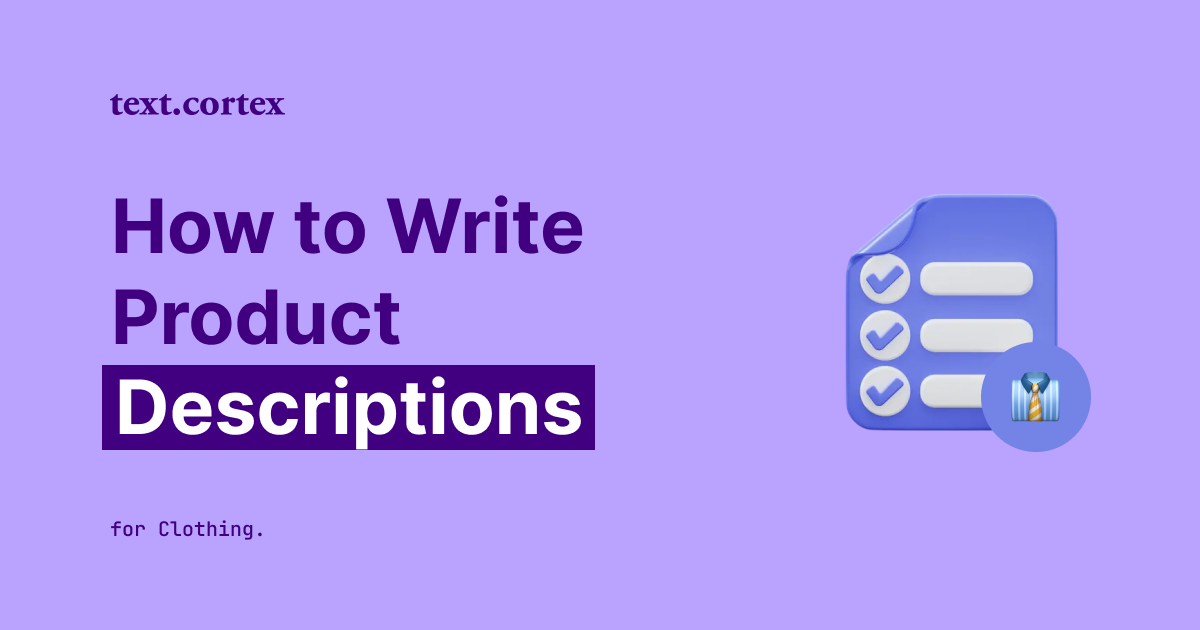

%20(13).png)
%20(18).png)