Wir freuen uns, die Veröffentlichung unserer neuen Funktion Custom Templates bekannt zu geben, die es Ihnen ermöglicht, ihre eigenen KI-Schreiben templates zu erstellen und ihre Eingabefelder an ihre Bedürfnisse anzupassen.
Mit dieser neuen Funktion müssen Sie bei der Interaktion mit ZenoChat nicht mehr dieselben KI-Eingaben wiederholen, wodurch der Prozess der Inhaltserstellung wesentlich effizienter und personalisierter wird.
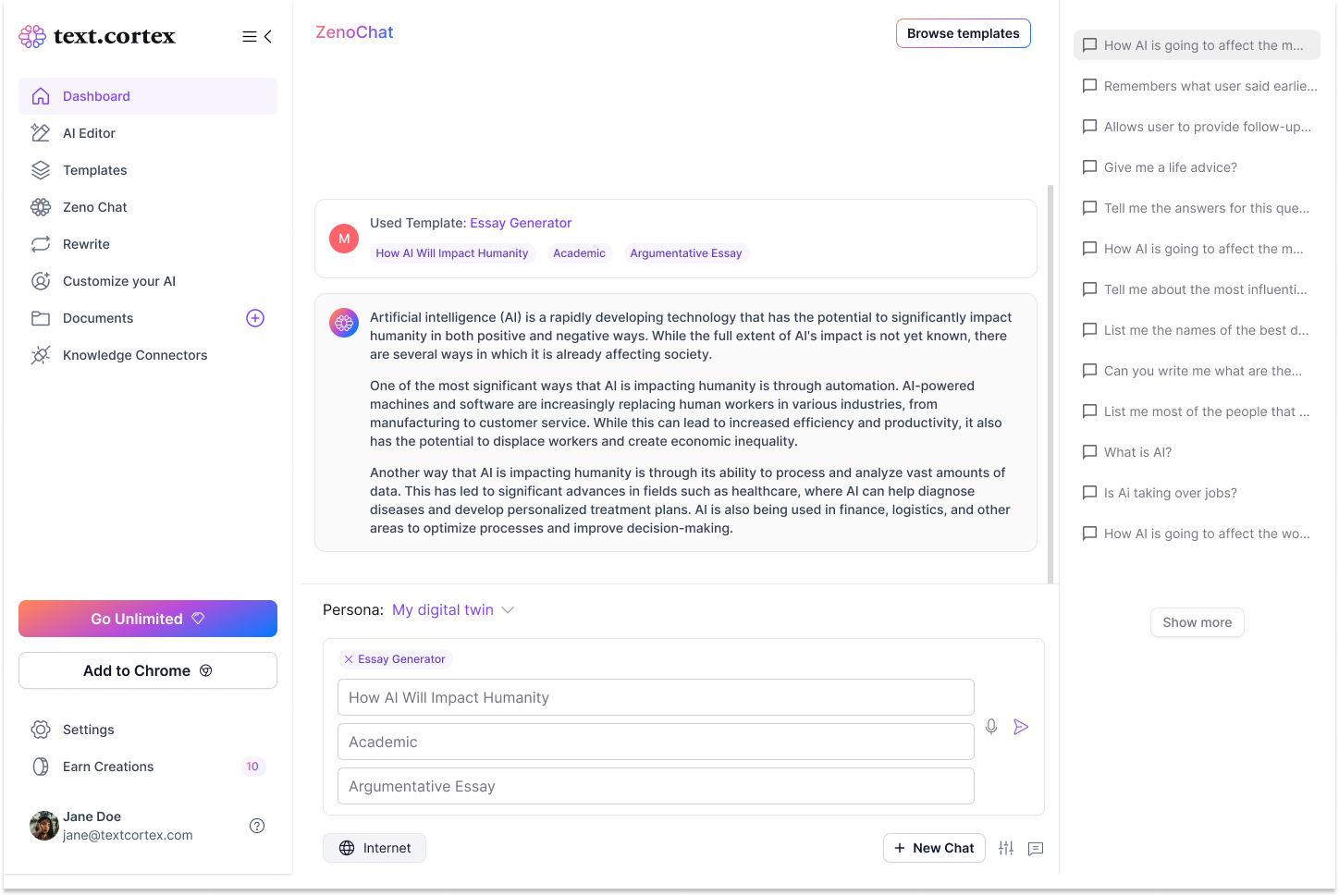
Erste Schritte mit Custom Templates
Die Erstellung einer benutzerdefinierten Vorlage ist einfach.
1. Navigieren Sie einfach zur Registerkarte "Benutzerdefiniert Templates" unter Personalisierung
2. Klicken Sie auf "Vorlage erstellen".
Dort müssen Sie einige grundlegende Informationen eingeben, z. B. den Namen und die Beschreibung Ihrer Vorlage, aber der wichtigste Aspekt Ihrer Vorlage ist die"Vorlagenvorgabe".
Template Prompt ist das vorgefertigte Rezept, nach dem Ihre Vorlage funktionieren soll. Sie definieren, was Ihre KI tun soll, wie sie es tun soll, und stellen einige dynamische Eingabefelder bereit, die später vom Benutzer ausgefüllt werden können.
Beispiel für eine benutzerdefinierte Vorlage
Nehmen wir an, Sie möchten eine Vorlage für einen "Bildunterschriftengenerator" für Ihre Beiträge in sozialen Medien erstellen. Ihre Vorlage könnte wie folgt aussehen:
- Name der Vorlage: Beschriftungsgenerator
- Beschreibung der Vorlage: Diese Vorlage wird verwendet, um Beschriftungen für Beiträge in sozialen Medien zu erstellen.
- Vorlage Aufforderung: Erzeugen Sie eine Überschrift für Beiträge in sozialen Medien. Erstellen Sie eine Überschrift für soziale Medien für [Name des Themas] und achten Sie darauf, die Überschrift in einem [Ton] für [Zielpublikum] zu schreiben.
Die Eingaben in eckigen Klammern bedeuten, dass es sich um dynamische Eingabefelder handelt, die jedes Mal ausgefüllt werden können, wenn Sie eine neue Interaktion mit dieser Vorlage starten.
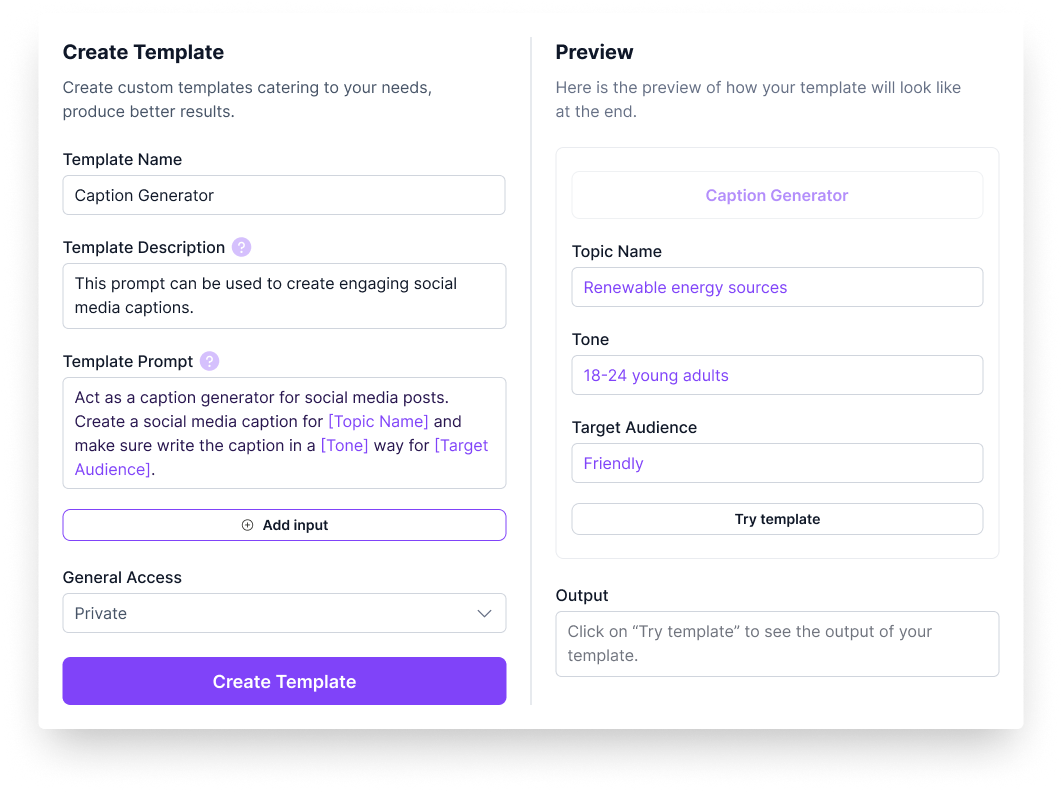
Wenn Sie mit der Konfiguration Ihrer Vorlage beginnen, werden Sie feststellen, dass sich das "Vorschau"-Modal in Echtzeit anpasst, so dass Sie testen können, wie es sich auf der Grundlage Ihrer Eingabeaufforderung und der bereitgestellten Eingaben verhält.
Wenn Sie mit Ihrer benutzerdefinierten Vorlage fertig sind, stellen Sie sicher, dass Sie die Einstellungen für den "Allgemeinen Zugriff" konfigurieren, d. h. ob Sie die Vorlage privat oder gemeinsam nutzen möchten. Sie können diese Felder auch später in Ihrer benutzerdefinierten Vorlagenbibliothek bearbeiten.
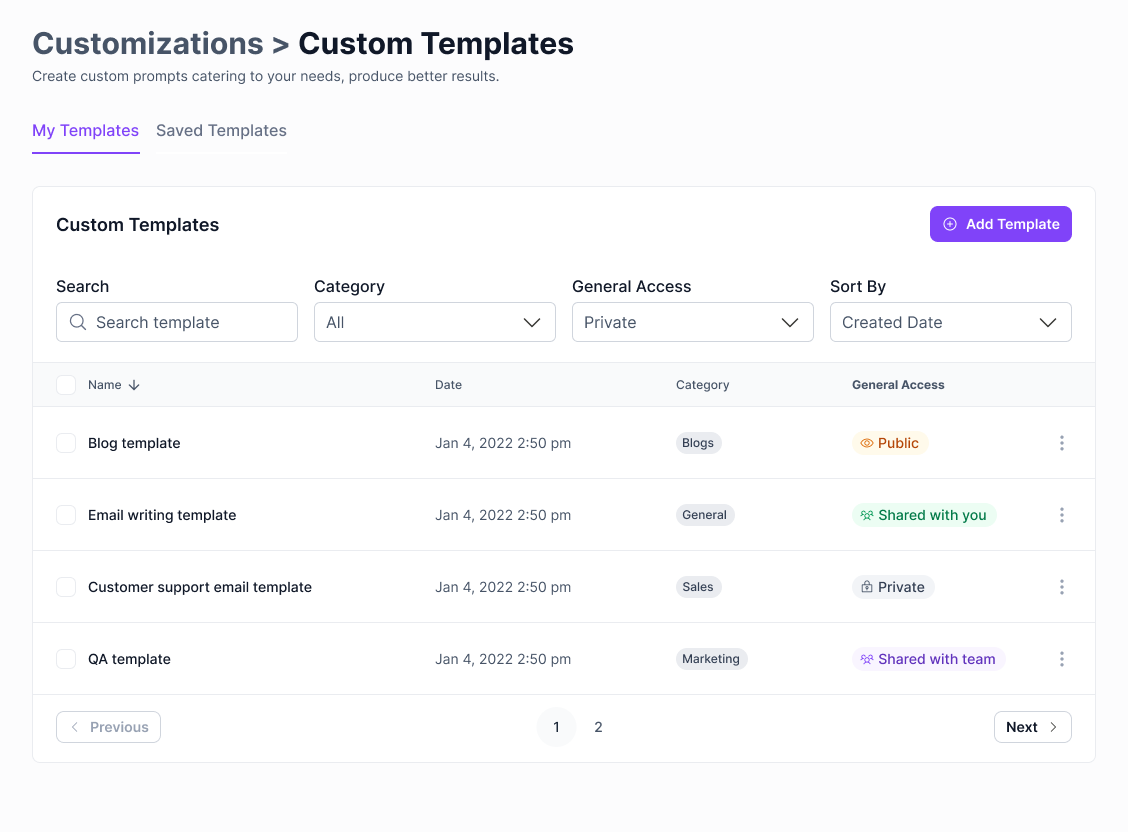
Benutzerdefinierte Templates in Aktion & Marktplatz
Nachdem Sie nun Ihre benutzerdefinierte Vorlage erstellt haben, wollen wir sie auf einen realen Fall anwenden.
1. Gehen Sie einfach zu ZenoChat und klicken Sie auf das Marktplatz-Symbol oder auf die Schaltfläche Templates .
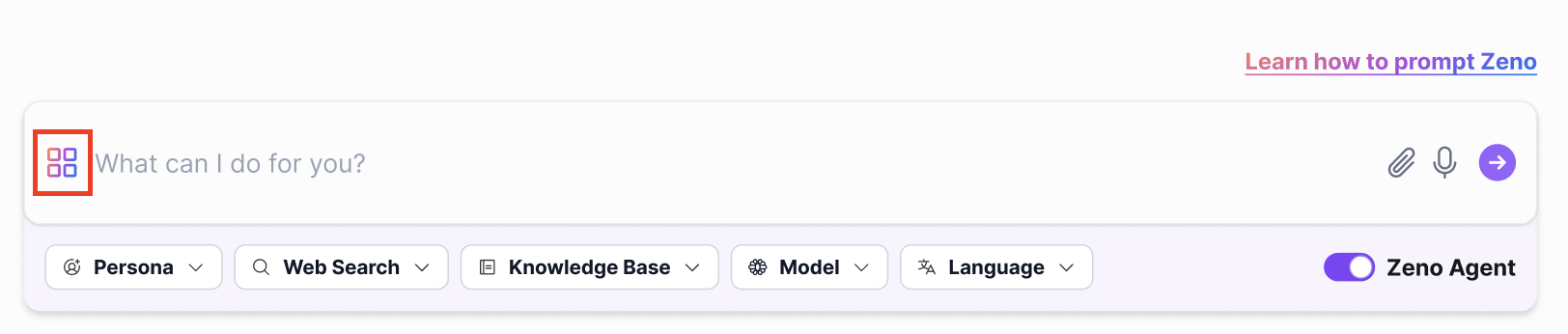
2. Wählen Sie auf der Registerkarte Privat die soeben erstellte Vorlage aus.
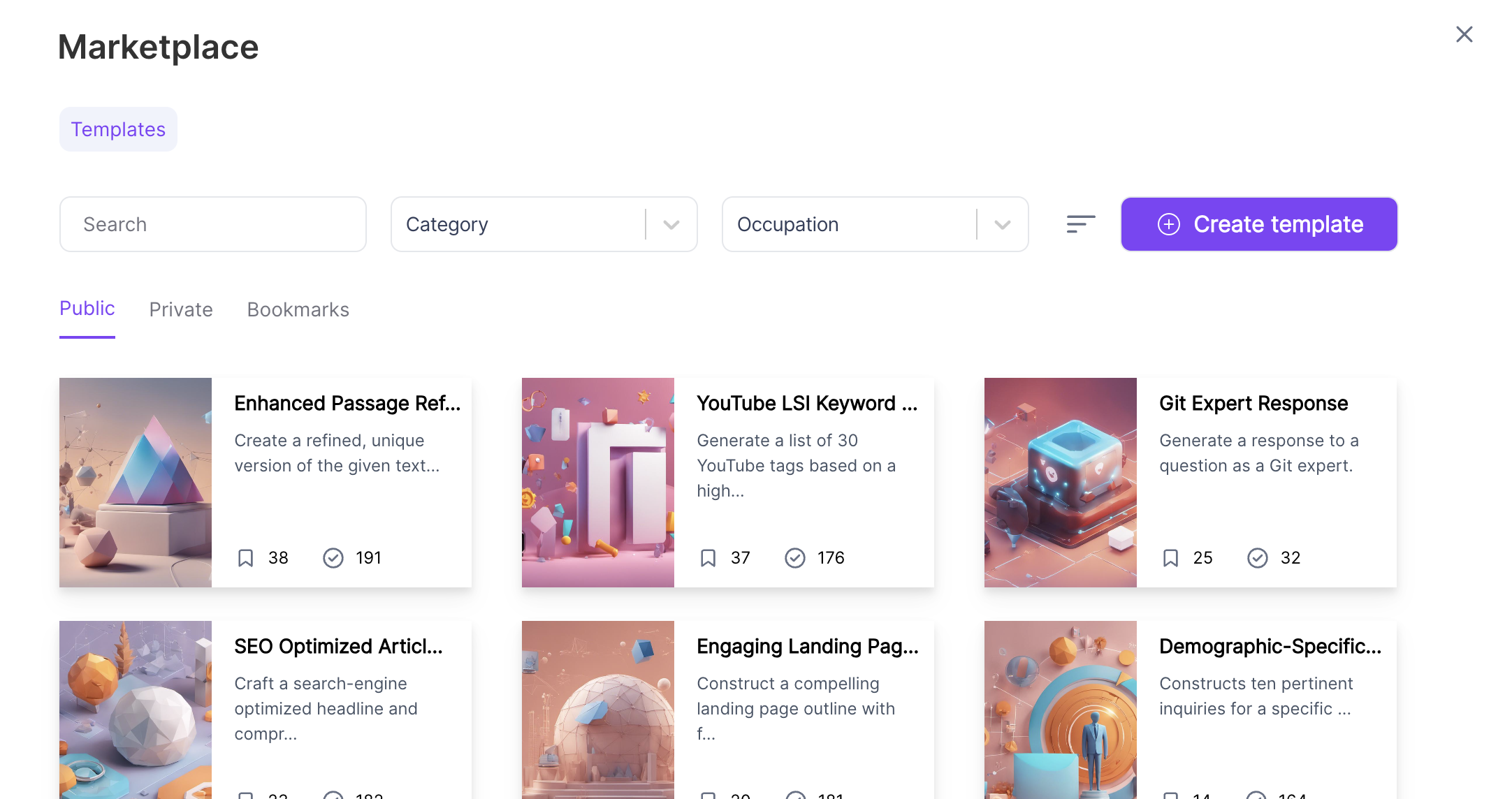
3. Füllen Sie die Eingabefelder aus, die Sie festgelegt haben, und klicken Sie auf Senden.
Und schließlich erhalten Sie das Ergebnis von Zeno im Handumdrehen. Mit Templates müssen Sie nicht immer wieder die gleichen Aufforderungen wiederholen. Wir hoffen, dass Sie unsere neue Funktion genießen werden. Bitte lassen Sie es uns wissen, wenn Sie ein Feedback haben, damit wir Ihre Erfahrung noch weiter verbessern können.

%20(60).png)
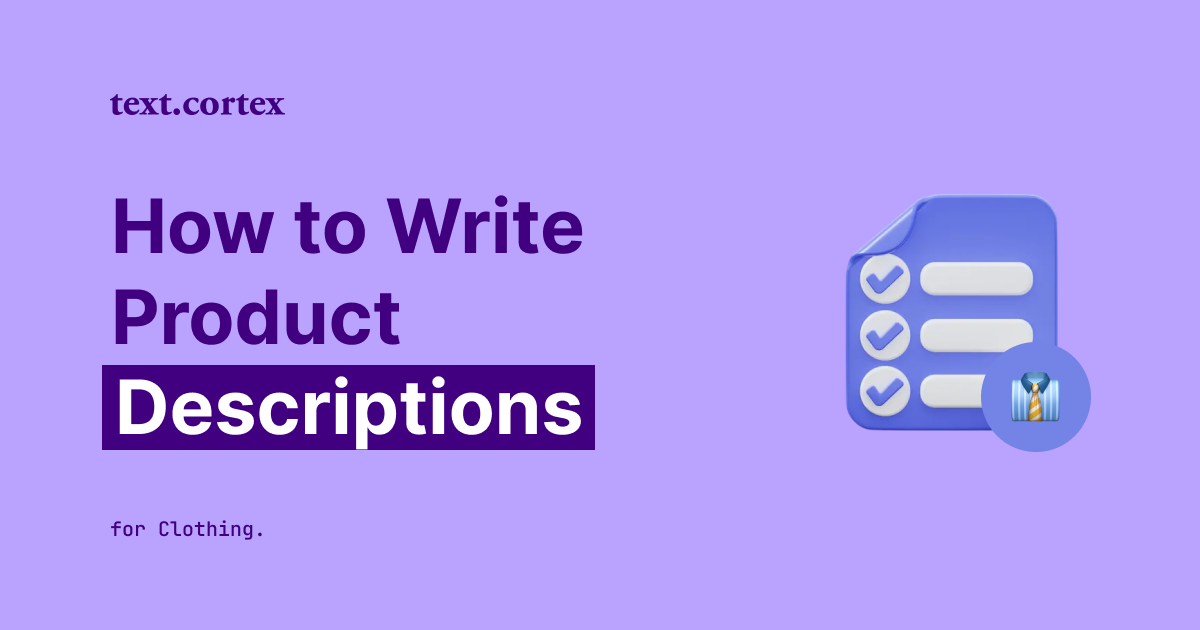

%20(13).png)
%20(18).png)